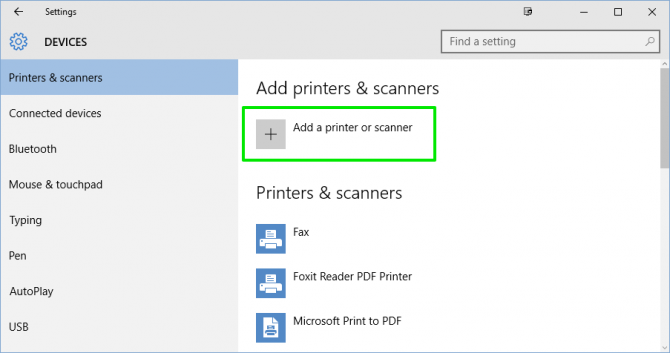نصب پرینتر در ویندوز 10
نصب پرینتر در ویندوز 10 یکی از ساده ترین کارهای است که در پیش روی شما قرار دارد. اگر نصب آن به صورت بی سیم و با کابل قدری پیچیده است اصلاً نگران نباشید. ما در قدم اول سعی بر آن داریم مراحل نصب پرینتر به صورت پله ای بدون نیاز به کابل را به شما آموزش دهیم و در گام بعدی نصب پرینترهای قدیمی با سیم را آموزش خواهیم داد. همچنین نکاتی را برای رفع مشکلات در زمان نصب با شما در میان خواهیم گذاشت. اگر می خواهید شبیه یک متخصص روند نصب نرم افزار چاپگر خود را دنبال کنید به شما توصیه می کنیم با ما همراه شوید.
نصب پرینتر به صورت بی سیم
مایکروسافت ویندوز 10 را به گونه ای طراحی کرده است که کاربران به سادگی می توانند نرم افزارهای کاربردی خود را به صورت بی سیم نصب کنند.
- در قدم اول از نصب پرینتر و کامپیوتر به کابل برق و روشن بودن آن اطمینان حاصل کنید.
- از اتصال هر دو دستگاه به شبکه و فعال بودن آن مطمئن شوید.
- از منوی Start گزینه Setting را انتخاب کرده و آیکون Device انتخاب کنید.
- پنجره ای را مشاهده می کنید که این صفحه مربوط به تنظیمات لوازم جانبی دستگاه است اکنون باید Printers & scanners را انتخاب کنید.
- اولین گزینه Add a printer or scanners است که با انتخاب آن صفحه ویندوز به جستجوی اسکنر یا چاپگر شما می پردازد. اگر وای فای شما وصل نباشد این روند دنبال نمی شود.
- در پایان ویندوز لیستی از چاپگرهای وصل شده به سیستم را نمایش می دهد و شما با انتخاب اسکنر خود می توانید روند اتصال آن را به پایان برسانید.
- مراحل نصب به صورت خودکار بدون نیاز به سیم برای شما انجام می شود و ویندوز 10 به صورت خودکار تنظیمات آن را برای شما انجام می دهد.
نصب پرینتر به صورت کابلی
نصب کردن پرینتر اگر به صورت بی سیم برای شما مشکل است می توانید از یک کابل برای این منظور استفاده کنید. اگر قیمت پرینتر های بی سیم برای شما قدری زیاد است می توانید از پرینترهای قدیمی کابلی استفاده کنید و روند نصب آن را با ما دنبال کنید. این قبیل چاپگرها به وسیله پورت یو اس بی به رایانه شما متصل می شوند و با دانلود درایورهای جدید روند نصب آن برای شما انجام می شود.
- از منوی Start گزینه Setting را انتخاب کرده و آیکون Device انتخاب کنید.
- در پنجره باز شده گزینه Add printer را انتخاب کنید.
- در بخشی که اسامی پرینترها جستجو می شوند گزینه ای به نام Find a printer by other option را پیدا کنید و بعد از آن روش های مختلف برای نصب را دنبال کنید.
- از آنجایی که روش های نصب متفاوت است با توجه به مهارت خود می توانید گزینه مد نظر را انتخاب کنید.
نصب پرینتر به صورت ساده
برای نصب پرینتر در ویندوز 10 راهکارهای بسیار متمایزی در پیش روی شما قرار دارد. شما می توانید با استفاده از اینترنت، بلوتوث و یا به صورت دستی این مراحل را دنبال کنید.
My printer is a little older. Help me find it
اگر از این گزینه My printer is a little older. Help me find it کمک بخواهید پرینتر شما سریع شناسایی می شود و روند نصب آن به سادگی انجام می شود.
Select a shared printer by name
اگر قرار است روند نصب چاپگر برای چند دستگاه کامپیوتر دنبال شود بهتر است از گزینه فوق استفاده شود. در برخی مواقع ممکن است چاپگرهای قدیمی در ویندوز 10 شناسایی نشود و بهتر است از روش جستجوی نام پرینتر کمک گرفته شود.
Add a printer used a TCP/IP address or hostname
نصب به صورت دستی با گزینه Add a printer used a TCP برای شما دنبال می شود. این روش شاید قدری پیچیده باشد، اما نتیجه بهتری را در پی دارد.
به بخش تنظیمات Port Device بروید و بر روی IP یا TCP کلیک کنید.
آدرس IP و Portname چاپگر خود را جستجو نمایید که با این کار می توانید شبکه ای را که چاپگر از آن استفاده می کند را تشخیص دهد.
Add a Bluetooth, wireless or network discoverable printer
علاوه بر کابل با استفاده از بلوتوث و وای فای هم می توانید روند نصب پرینتر خود را با این گزینه دنبال کنید. از آنجایی که این مهم با سرعت بالای اینترنت شما در ارتباط است، توصیه می کنیم از اینترنت پر سرعت برای نصب پرینتر خود استفاده کنید.
Add a local printer or network printer with manual settings
با استفاده از این گزینه می توانید چند پنجره را به صورت همزمان مشاهده کنید. نصب به صورت دستی در پیش روی شما قرار دارد و شما می توانید درایور مرتبط با ویندوز خود را دانلود و روند نصب آن را روی سیستم خود دنبال کنید.
کلام پایانی پیرامون نصب پرینتر در ویندوز 10
همان طور که در طی مقاله پیش رو مطالعه کردید برای نصب پرینتر روی ویندوز 10 به صورت بی سیم و با سیم راهکارهای در پیش روی شما قرار دارد. اگر به هر دلیلی نصب پرینتر دنبال نمی شود به نکات ارائه شده توجه کنید.
- از نصب پرینتر و کامپیوتر و روشن شدن آن مطمئن شوید.
- از اتصال اینترنت اطمینان حاصل کنید.
- درایورهای مربوط به پرینتر خود را به صورت اتوماتیکی دانلود کنید.
- اگر پرینتر نصب نشد ویندوز 10 را حذف کنید و مجدد نصب آن را دنبال کنید.
- نسخه پشتیبانی مربوط به پرینتر را متناسب با نوع درایورها نصب کنید.
امید است مطالب ارائه شده در راستای نصب پرینتر در ویندوز 10 مورد توجه شما عزیزان قرار گرفته باشد. اگر در این راه متخصص هستید و روند نصب چاپگر را روی پرینتر دنبال کرده اید می توانید نکات لازم و ضروری را با دوستان خود در ادامه در بخش نظرات به اشتراک بگذارید.