انواع روشهای نصب پرینتر
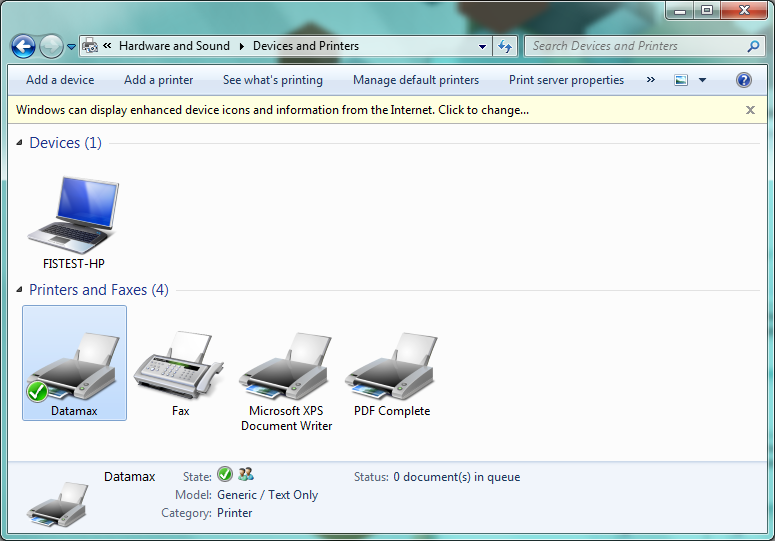
پرینترها به روشهای مختلفی نصب میشوند:
روش اول: نصب از طریق کابل USB
- پرینتر را به برق وصل کرده و روشن کنید.
- کابل USB را به پرینتر و کامپیوتر متصل نمایید.
- در اکثر مواقع، ویندوز بهصورت خودکار درایور مناسب را شناسایی کرده و نصب میکند.
- اگر نصب خودکار انجام نشد، وارد کنترل پنل شوید و به مسیر زیر بروید:
- Control Panel > Devices and Printers > Add a Printer
- روی Add a local printer کلیک کرده و پورت USB مربوطه را انتخاب نمایید.
- درایور را از لیست انتخاب کنید یا روی Have Disk کلیک کرده و مسیر فایل درایور را بدهید.
روش دوم: نصب پرینتر شبکهای (LAN یا Wi-Fi)
- پرینتر را به شبکه متصل کنید (از طریق کابل شبکه یا Wi-Fi)
- در کامپیوتر وارد مسیر زیر شوید:
- ویندوز ۱۰ و ۱۱: Settings > Bluetooth & Devices > Printers & Scanners
- ویندوز ۷: Control Panel > Devices and Printers
- روی گزینه Add a printer کلیک کنید.
- سیستم شروع به جستجوی پرینترهای موجود در شبکه میکند.
- پرینتر خود را انتخاب کرده و روی Next کلیک کنید.
- درایور نصب میشود یا ویندوز از شما مسیر درایور را درخواست میکند.
روش سوم: نصب با IP دستی
- آدرس IP پرینتر را از روی صفحه نمایش آن یا نرمافزار پرینتر یادداشت کنید.
- به بخش Add a Printer بروید.
- روی The printer that I want isn’t listed کلیک کنید.
- گزینه Add a printer using a TCP/IP address or hostname را انتخاب کنید.
- IP را وارد کرده و منتظر بمانید تا ویندوز آن را شناسایی کند.
- اگر لازم بود، درایور را دستی انتخاب کنید.
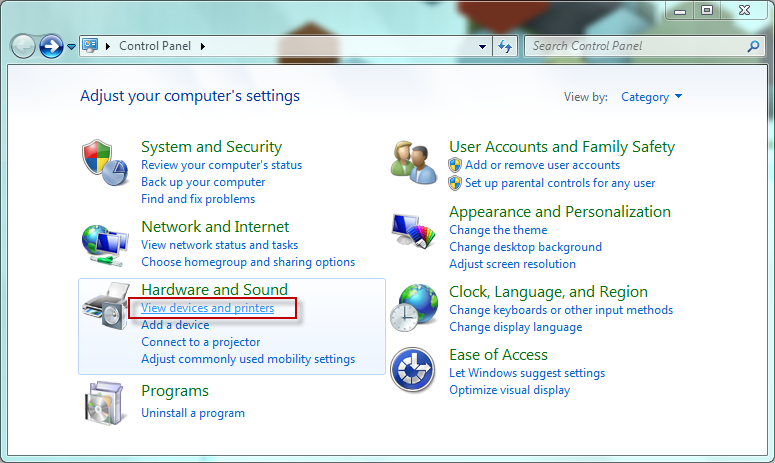
نصب در ویندوز ۷
- وارد Control Panel شوید.
- روی Devices and Printers کلیک کنید.
- گزینه Add a Printer را بزنید.
- بین گزینه Local Printer یا Network Printer یکی را انتخاب کنید.
- اگر پرینتر در لیست نبود، گزینه "The printer that I want isn’t listed" را انتخاب و مراحل بالا را دنبال کنید.
- پس از نصب درایور، نام دلخواه برای پرینتر انتخاب کرده و عملیات را تمام کنید.
نصب در ویندوز ۱۰
- وارد تنظیمات شوید (Win + I)
- به مسیر Devices > Printers & Scanners بروید.
- روی Add a printer or scanner کلیک کنید.
- ویندوز شروع به جستجوی خودکار میکند.
- اگر پرینتر شما ظاهر شد، انتخاب کنید و روی Add device کلیک کنید.
- اگر پرینتر در لیست نبود، روی The printer that I want isn’t listed کلیک کنید و روش IP یا دستی را انتخاب نمایید.
- در صورت نیاز، درایور را بهصورت دستی معرفی کنید.
نصب در ویندوز ۱۱
- وارد تنظیمات شوید (Win + I)
- از منوی سمت چپ، گزینه Bluetooth & Devices را انتخاب کرده و سپس Printers & Scanners را بزنید.
- روی Add a printer or scanner کلیک کنید.
- منتظر بمانید تا پرینتر در لیست ظاهر شود.
- در صورت عدم شناسایی خودکار، گزینه Add manually را انتخاب کنید.
- مسیر نصب با IP یا نام شبکهای را وارد کرده و مراحل را ادامه دهید.
- در صورت نیاز، درایور را معرفی کنید.
نصب درایور به صورت دستی
اگر ویندوز نتوانست درایور مناسب را پیدا کند، مراحل زیر را انجام دهید:
- فایل درایور را از سایت رسمی سازنده پرینتر دانلود کنید.
- فایل را از حالت فشرده خارج کنید (در صورت نیاز).
- وارد Device Manager شوید.
- پرینتر ناشناخته یا علامتدار را پیدا کرده، راست کلیک و گزینه Update driver را بزنید.
- گزینه Browse my computer for driver software را انتخاب و مسیر فایل را بدهید.
- درایور نصب میشود و پرینتر آماده استفاده خواهد بود.
مشکلات رایج و رفع آنها
| مشکل | راه حل |
|---|---|
| پرینتر در لیست ظاهر نمیشود | اتصال شبکه یا USB را بررسی کنید. از روش IP استفاده کنید. |
| خطای درایور ناسازگار | درایور را از سایت سازنده دانلود کنید. |
| اتصال قطع و وصل میشود | از کابل USB سالم استفاده کنید یا سیگنال Wi-Fi را تقویت کنید. |
| چاپ انجام نمیشود | پرینتر را پیشفرض قرار دهید، کاغذ و جوهر را بررسی کنید. |
نکات تکمیلی
- همیشه از آخرین نسخه درایور استفاده کنید.
- برخی پرینترها نیاز به نرمافزار مخصوص (مانند HP Smart یا Epson iPrint) دارند.
- برای نصب پرینترهای قدیمی در ویندوز ۱۰ یا ۱۱، حالت سازگاری (Compatibility Mode) را فعال کنید.







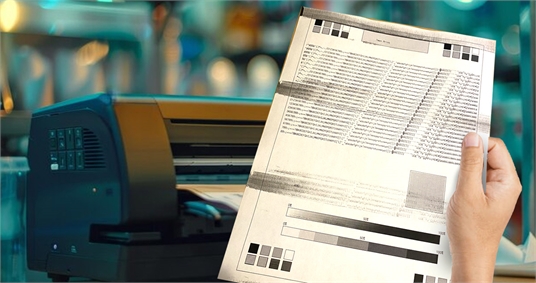
امین شمشاوی 31 اردیبهشت 1404 - 10:26 پاسخ
پرینتر سوزنی در لیست پرینتر های جدید در نمیاد . SP40 چکار کنم؟
تحریریه پارس مدرن 31 اردیبهشت 1404 - 11:15 پاسخ
اگر پرینتر سوزنی SP40 در لیست پرینترهای جدید ویندوز نمایش داده نمیشود، ابتدا مطمئن بشید که کابل اتصال (USB یا LPT) بهدرستی وصل و پرینتر روشن است. سپس از کنترل پنل، وارد بخش Devices and Printers شده و گزینه Add a printer را انتخاب کنید. اگر پرینتر در لیست نبود، روی "The printer I want isn’t listed" کلیک کرده و نصب دستی را با انتخاب پورت مناسب انجام دهید. درایور را از لیست ویندوز یا با کلیک روی Have Disk و معرفی پوشه درایور نصب کنید.
در صورتی که درایور SP40 بهطور پیشفرض در ویندوز موجود نباشد، باید آن را از سایت رسمی سازنده یا منابع معتبر دانلود کنید و بهصورت دستی نصب کنید. اگر فایل نصب بهدلیل قدیمی بودن اجرا نشد، با راستکلیک روی آن و فعالکردن حالت Compatibility mode برای نسخههای قدیمی ویندوز (مثل Windows 7 یا XP)، نصب را انجام دهید. پس از نصب، ممکن است نیاز به تنظیم پورت در Device Manager داشته باشید.